📱単純な電卓📱
🟦🟦為替相場(参考)🟦🟦
📢 MUNEATSU INFORMATION 📢
「単純な電卓」のご利用ありがとうございます!アプリの使用方法については以下をご覧ください。
1️⃣ 計算方法
(1)通常の計算
一般的な電卓と同様に「数字ボタン」と「演算子ボタン」のタップにより計算します。計算の優先度は押し順になっています。
(2)値引き(割引)計算
例えば、1240円の20%引きの計算をする場合には、次の様に入力でき、直感的で便利です。
1240−20%=
(3)メモリー計算
メモリー機能を使うと、例えば単価の異なる複数の製品の価格の合計を計算する時に便利です。
(例)105円のニンジン4本と84円のジャガイモ6個の合計金額を出すためには、次の様に入力すると、答えが表示できます。
105×4[M+]84×6[M+] → 左上の「M数値」に答えが表示されます。
(4)連続計算
例えば、「4」という数値を繰り返し加えたい時には、
「4+4+4+4+4+4+4=」と入力する事で計算できますが、[=](イコール)ボタンを連続して押す事によって、繰り返し計算の手間を省く事ができます。
上記の例は、「4+======」とすれば、上記の例と同じ結果を得る事ができます。
この方法は、[−][×][÷]でも同様に使う事ができます。
2️⃣ 画面の構成
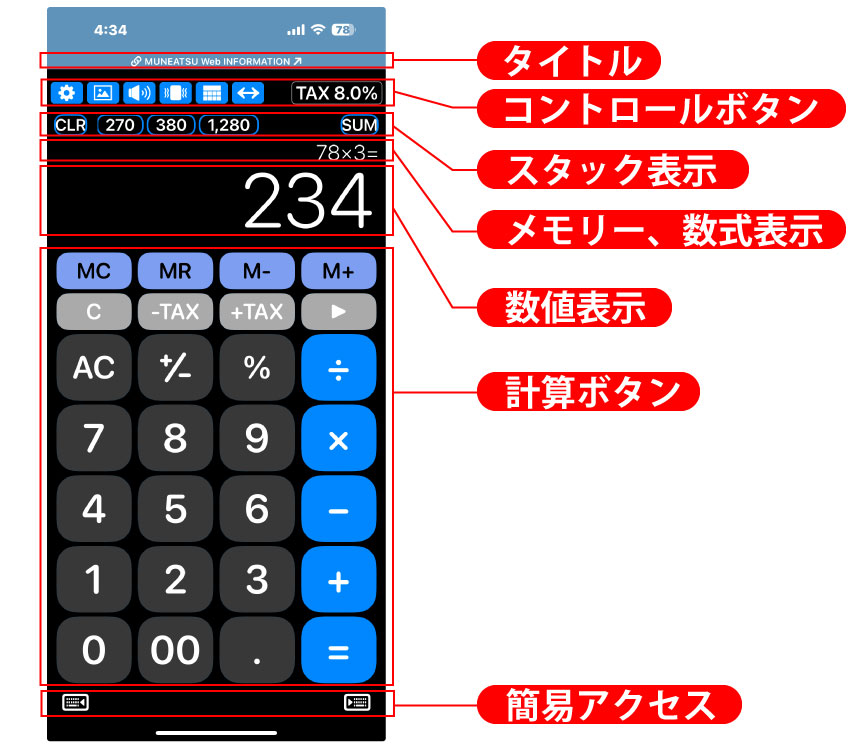
(1)タイトル
タイトルエリアの文字は、MUNEATSU合同会社のWebページ(このページ)へのリンクです。タップするとデフォルトブラウザでこのページを開きます。
(2)コントロールボタン
左から順に、[カラー(色)][背景画像][サウンド][インパクト][パッド]ボタンがあり、それぞれ以下のような役割になっています。また、右側には消費税計算のための「税率表示」があります。
▪️[カラー]配色とボタンデザインを選択するボタンです。
▪️[背景画像]お好みの背景画像を選択するボタンです。
▪️[サウンド]計算ボタンのタップ音のON/OFFができます。
▪️[インパクト]計算ボタンをタップした際のバイブレーション機能のON/OFFができます。
▪️[パッド]関数計算ができる数式パッドを呼び出します。
▪️[単位換算]よく使用する単位の換算ビューを呼び出します。換算結果を数値エリアに反映させることができます。
(3)スタック表示
数値を一時保存するための「スタック表示」エリアです。「数値表示」を上方向にスワイプすると数値がスタックエリア内に最大40個まで追加できます。また、スタックモードをONにすると「=」キーを押して出た計算結果が自動スタックされます。
スタックされている数値は横スクロール表示されており、数値をタップすると「数値表示」エリアに反映されます。また、数値は上方向で個別に削除できます。
スタック表示の先頭位置にある(CLR)ボタンを押すと、スタックされた数値を全てクリアでき、末尾にある(SUM)ボタンを押すと、スタックされている数値の合計値が「数値表示」エリアに反映できます。
(4)税率表示と税率の変更
消費税計算のための「税率表示」には、[+TAX][-TAX]ボタンで計算される税率が表示されています。「税率表示」(例:tax 10.0%と表示されている部分)をタップすると、1%〜99%の任意のパーセントを設定でき、利益率の計算に活用する事もできます。
「税率表示」の数値を横スワイプ(タップしたまま左右に指を動かす)操作をすると、税率を10%→8%→10%→8%に変更できて便利です。
(5)メモリー表示
Mから始まる数値表示をしている部分です。計算ボタンの[MC][MR][M-][M+]の操作によって保持されるメモリー内の数値を表示します。メモリー内の数値が0(ゼロ)の時は非表示になります。
また、このメモリー表示をタップすると数値が数値表示エリアに反映されます。この操作は、[MR]ボタン(メモリ呼び出し)をタップするのと同じです。
(6)数式表示
直前の計算式を表示します。計算ボタンの操作に連動して表示され、入力した計算内容の確認ができます。
[=]ボタンをタップして、数式表示の末尾に「=」が表示されている状態になると、数式のタップで、計算前の数値を入力値として再利用でき、計算のやり直しに便利です。
(例)数式表示に「123+24=」が表示され、数値には「147」と表示されている時、数式表示部分をタップすると、数値に「123」が入ります。
(7)数値表示
計算ボタン(数字ボタンや演算子ボタン)を押した結果を反映する大きな数字の表示です。「数値表示」されているエリアを右スワイプ(押したまま右方向に指をはらう)操作によって、1文字削除する事ができ、便利です。
また、表示されている数値を長押しすると、コピー、ペーストメニューが表示され、コピー&ペースト操作が可能です。
(8)計算ボタン
計算するための以下のボタンを配置しています。
数字ボタン:
[0]〜[9][00]
演算子ボタン:
[+][−][×][÷][±][%][=]
メモリ機能ボタン:
[MC]クリア[MR]呼び出し[M-]減算[M+]加算
クリアボタン:
[C]編集内容クリア[AC]オールクリア[▶︎]1文字削除
税率計算ボタン:
[-TAX]税引[+TAX]税込
(9)簡易アクセス
簡易アクセス用のボタンを画面最下の左右に配置しています。タップすると、片手で持った際に親指だけで電卓操作ができるように計算ボタンの範囲を縮小する事ができます。同じボタンのタップで元に戻ります。
3️⃣ 関数計算
画面上部にあるパッドボタンを押して数式パッドを起動すれば、編集可能な数式によってルートや対数、三角関数などを使ったより複雑な計算が可能です。この計算では演算子の優先度が考慮された結果(例:足し算より掛け算を先に計算)になります。
4️⃣ 外部キーによる操作
Bluetoothで接続されている外部キーで操作する事が可能です。特に早くて正確な計算が求められるような場合には、テンキーと組み合わせて使用する事をお薦めします。外部テンキーの[TAB]キーと[ESC]キーは単純な電卓の[AC]ボタンに、[DEL]キーは[▶︎]ボタンにそれぞれ対応しています。
「単純な電卓」は、多くの皆様のご意見で使いやすさを追求し、国内で何万人もの人たちにご利用いただけるアプリに成長しました。引き続きご愛顧いただけましたら幸いです。
MUNEATSU合同会社
